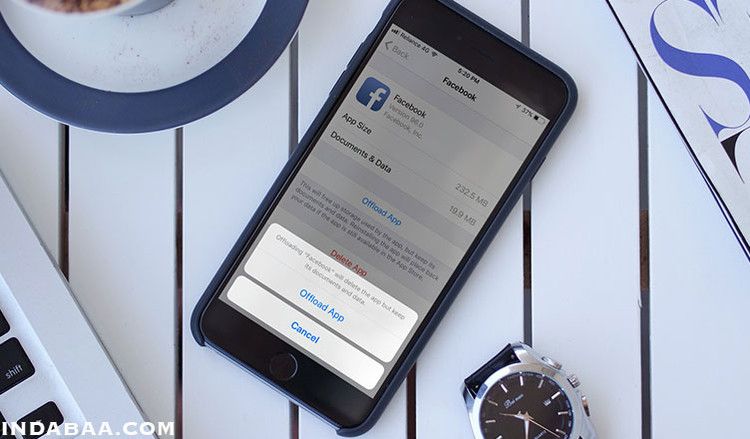Offload Unused Apps Iphone

How to Offload Unused Apps on iPhone or iPad. This wikiHow teaches you how to offload apps on the iPhone or iPad. Offloading is a feature that uninstalls the app from your phone but keeps your personal data and documents from the app...
Offload unused apps iphone. However Offload Unused Apps feature will keep user data on iPhone/iPad even after removing the app. 2 Ways to Disable/Enable Offload Unused Apps on iPhone/iPad: Follow the below step by step instruction to disable/enable offload unused apps on iPhone 6, iPhone 7, iPhone 8, iPhone X, iPhone 5, iPhone XR, iPhone 6S, iPhone XS and other models. Enabling Offload Unused Apps feature obviously helps free up storage automatically. That is especially true when you have lots of apps on your iPhone or iPad, and storage is always a concern. iOS is the operating system software installed on your iPhone. To find out which version you have: Tap Settings, Tap General, Tap About, and view the version number.. Tap the indicator next to "Offload Unused Apps" to turn the function on or off. Tap the Home key to return to the home screen. Email this guide. Email this guide. The Offload Unused Apps setting is basically a “master switch” that gives your iPhone control over which unused apps get offloaded. We don’t recommend enabling this feature because you don’t want to wind up in a situation where you need to use a specific app, but your iPhone automatically offloaded it.
If you feel comfortable using iTunes for all your iPhone related chores, then here’s how you can offload unused apps from your iPhone using iTunes. Follow the steps mentioned below: Open iTunes. Click on “Apps” in the iTunes library. Right click the app you wish to remove and click on “delete”. The Offload Unused Apps feature is a great feature if you tend to install a lot of apps and then promptly forget about them. You could start running out of space before you realize it. Toggle off the Offload Unused Apps control, if it is on.; Tap General > iPhone or (iPad) Storage to see the list of apps you can offload.; Tap on any app > Offload App.; Even after apps are. Apps can consume a lot of space on an iPhone or iPad. In iOS 11, a new feature allows you to remove an app from your device without removing the app’s data. In other words, you can remove the app and free up space without losing anything—when you redownload the app in the future, you can immediately pick up right where you left off.
Manually offload app on iPhone to Free Up Space. How to Offload Unused Apps Automatically. Go to Settings app on your iOS enabled iPhone or iPad and select the option that says General. Next, you need to tap on the iPhone Storage feature. In the next step, you must tap on Enable next option to remove the Unused Apps. “Offload unused apps” is a native iPhone settings option, and it automatically deletes apps you don’t use after a period of inactivity, and when your phone detects it’s running low on space. The ability to offload means you’ll not only maximize your phone storage, but be more mindful of which apps you’re actually using and which. And one such feature is Offload Unused Apps. To know What is Offloading and How to enable automatic Offloading of Unused Apps, you can read this article . In short, when you offload an app on iPhone, the app gets removed but all the data and documents related to that stays on your iPhone. Offloading and Reinstalling Apps on iPhone: Final Thoughts. As you can see, it’s pretty easy to offload apps to save storage on your iPhone. I love the fact that I can offload apps to save storage on my iPhone while having access to all my data whenever I want to.
In the Recommendations section, tap on the Enable button for Offload Unused Apps. 5. Offload Unused Apps will have a green check mark indicating that the feature is enabled. You are done. Manually Offload Unused Apps on iPhone. You can also manually remove rarely-used apps on your iPhone, do these: 1. Open the Settings app from your phone’s. How to Disable Offload Unused Apps on iPhone or iPad. Just in case, if you enabled offload unused apps option by mistake or if you want to revert back to the normal, here’s how you can disable the same. Step #1. Launch Settings App and scroll down to tap on iTunes & App Store. Offload Unused Apps Automatically. First, as mentioned, this is an iOS 11 feature so be sure your iPhone or iPad is up-to-date. When you’re ready, grab your device and head to Settings > General > iPhone Storage.Here, you can see the amount of free storage space currently available on your device, how it’s allocated by category and app, and a list of some space-saving recommendations. First, you can head to Settings –> General –> iPhone Storage. Second, you can go to Settings –> iTunes & App Store. In either location, you can enable "Offload Unused Apps." Keep in mind, the option can be disabled at any time, but only by heading to the "iTunes & App Store" section within Settings and toggling "Offload Unused Apps" off.