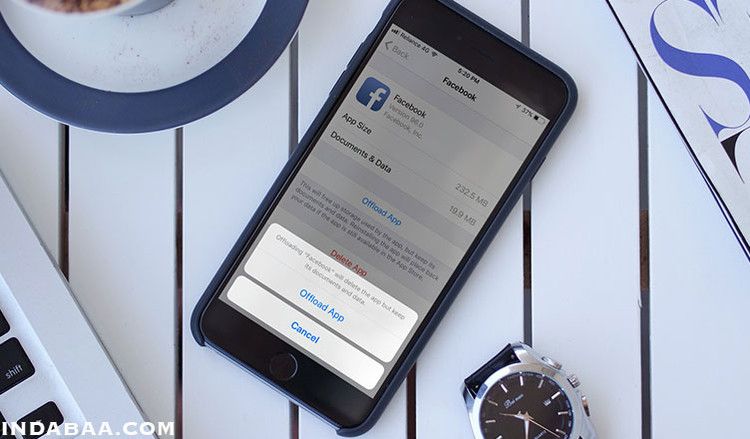Offload Unused Apps Ipad

How to Disable Offload Unused Apps on iPhone or iPad. Just in case, if you enabled offload unused apps option by mistake or if you want to revert back to the normal, here’s how you can disable the same. Step #1. Launch Settings App and scroll down to tap on iTunes & App Store.
Offload unused apps ipad. After trying out the “Offload App” feature, I finally get it. The Default Offload Unused Apps. To find the Offload feature: Open the Settings app; Go to General > iPhone Storage; Tap on the Enable button for Offload Unused Apps; Once this is enabled, it will automatically remove any apps whenever your iPhone or iPad is low on storage. Open the Settings app on your iPhone or iPad and go to General → iPhone Storage. If you want to automatically offload unused apps, tap on the “Enable” button. When you see a green check mark, it means that the feature has been enabled. On the other hand, if you want to manually offload apps, look at the list of apps below the automatic. How to Offload Unused Apps on iPhone or iPad. This wikiHow teaches you how to offload apps on the iPhone or iPad. Offloading is a feature that uninstalls the app from your phone but keeps your personal data and documents from the app... The ability to offload apps from an iPhone or iPad offers an alternative method to save storage space on an iOS device, as offloading apps removes the app from the device while still preserving that apps related data.
The Offload Unused Apps setting is basically a “master switch” that gives your iPhone control over which unused apps get offloaded. We don’t recommend enabling this feature because you don’t want to wind up in a situation where you need to use a specific app, but your iPhone automatically offloaded it. How to manually offload unused apps on iOS Offloading differs from deleting. When you delete an app from your iPhone or iPad , you tap and hold its icon on the Home screen until the icons start jiggling, then you hit the “x” in the icon’s upper-left corner. Which Apps can you Offload. The word ‘offload’ is the part where the app is being deleted from your device but it’s data remains there until you install it. The term unused in the phrase ‘offload unused app’ is the sort of apps that are offloaded if you enable this setting. Enabling Offload Unused Apps feature obviously helps free up storage automatically. That is especially true when you have lots of apps on your iPhone or iPad, and storage is always a concern.
On iPhone or iPad, you can offload apps either one at a time or enable automatic offloading of any that are unused. When apps are offloaded, their icons remain on the Home screen, but you’ll see a small iCloud Download icon beside their names. However Offload Unused Apps feature will keep user data on iPhone/iPad even after removing the app. 2 Ways to Disable/Enable Offload Unused Apps on iPhone/iPad: Follow the below step by step instruction to disable/enable offload unused apps on iPhone 6, iPhone 7, iPhone 8, iPhone X, iPhone 5, iPhone XR, iPhone 6S, iPhone XS and other models. One such feature – Offload Unused Apps – promises that you’ll never see that unfortunate low storage pop up ever again. How to Enable Offload Unused Apps Feature. iOS 11 has a new personized iPhone Storage screen. Here, you’ll find recommendations for freeing up some storage space. When you enable offload unused apps, all those apps which you never used or very rarely used will be removed automatically. (Although the app icon will still be there on the home screen.) Automatic Offloading might not be the thing for you as there are apps which you rarely use but it is important and you might want it on your device at all times.
Hello again all, In Settings, there’s a check box for offloading unused apps to make more room. Is there a place you can see what was off loaded?. Offload Unused Apps. Discussion in 'iPad Help' started by Kenworth, Apr 20, 2020. Previous. The app data will be downloaded to your iPad from the backup but the app itself won’t install. #5. Apps can consume a lot of space on an iPhone or iPad. In iOS 11, a new feature allows you to remove an app from your device without removing the app’s data. In other words, you can remove the app and free up space without losing anything—when you redownload the app in the future, you can immediately pick up right where you left off. How to disable Offload Unused Apps. To prevent this from happening automatically, follow these steps to disable the feature. 1) Open your device Settings. 2) Select iTunes & App Store. 3) At the bottom of the next screen, turn off the toggle for Offload Unused Apps. First, let’s get started with Automatic Offloading of apps. Offload Apps Automatically: Head over to your iPhone’s Settings. Scroll down and Stop only when you see iTunes & App Store. Tap on it. Next, scroll down to the bottom. You’ll see Offload Unused Apps. Turn it on. That’s it.